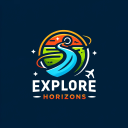7 советов по редактированию, которые помогут улучшить ваши фотографии из путешествий

Сегодня профессиональный фотограф Лоуренс Нора из Finding the Universe завершает свою серию из пяти частей, посвященную созданию лучших фотографий из путешествий. Здесь Лоуренс предлагает несколько простых приемов постобработки, которые вы можете использовать, чтобы ваши фотографии из путешествий поразили ваших друзей и семью! Редактирование фотографий так же важно, как и их компоновка, поэтому я надеюсь, что вы готовы сделать несколько заметок!
Берлин против Мюнхена
Одна из наиболее неправильно понимаемых частей цифровой фотографии — это то, что происходит после того, как вы сделали снимок: редактирование фотографий, то есть постобработка. Здесь вы редактируете сделанные изображения, чтобы создать конечный продукт.
Постобработка — это эквивалент темной комнаты в те времена, когда мы снимали на пленку.
В сегодняшнем посте мы рассмотрим некоторые идеи по редактированию ваших фотографий, от основ (обрезка и выравнивание) до более сложных действий, таких как восстановление информации о тенях и светах.
Редактирование фотографий: 7 советов по редактированию фотографий из путешествий
1. Как обрезать фотографии
Инструмент обрезки позволяет изменить размер изображения, а также изменить соотношение сторон. Например, вы можете обрезать изображение из прямоугольной формы в квадратную. Есть много причин, по которым вам следует обрезать изображение, в том числе для публикации в разных форматах и с разными соотношениями сторон.
Давайте посмотрим на первую фотографию из этого поста — снимок молнии, который я сделал во время недавней поездки на Флорида-Кис. Вот оригинальная версия без обрезки:

И отредактированная версия после обрезки:

По сравнению с оригиналом я обрезал изображение, чтобы удалить темную часть пирса в правой части изображения, и перекомпоновал его, используя правило третей, так что у меня есть одна треть земли и две трети неба. Это делает молнию более фокусной в кадре.
Вы можете задаться вопросом, почему я просто не сочинил правильно, когда делал снимок. Ну, в данном случае я делал снимок с длинной выдержкой без штатива, поэтому для устойчивости камеру балансировал на краю пирса. Это сильно ограничивало мою способность идеально кадрировать момент, поэтому я просто снимал шире, зная, что смогу соответствующим образом обрезать кадр постфактум.
Давайте посмотрим, как выглядит обрезка внутри нескольких доступных инструментов.
Вот пример обрезки в Snapseed:

И то же самое в Лайтруме:

В обоих случаях обрезка очень проста: вы просто выбираете инструмент обрезки, а затем с помощью мыши или пальца выбираете область, которую хотите сохранить. Затем вы применяете изменения, и вуаля, ваше новое обрезанное изображение готово к работе.
Как вы видите из этого и последующих примеров, инструменты на разных платформах выглядят одинаково, поэтому легко применить то, что вы знаете от одного инструмента, к другому.
2. Как выровнять свои фотографии из путешествий
Одна из моих личных мелких неприятностей в фотографии — это неровная линия горизонта на фотографии. Иногда, когда мы увлечены моментом, мы забываем об этом основном композиционном правиле, но хорошая новость заключается в том, что редактировать фотографии, чтобы сделать их ровными, также очень легко.
В качестве примера я снова буду использовать выстрел молнии. Балансирование камеры на краю пирса означало, что кадр был неровным — это особенно заметно глазу, когда на изображении есть четко выраженная линия горизонта, например, море.
Если мы посмотрим на увеличенную версию изображения в его исходном виде, с линией, наложенной возле горизонта, мы увидим, что оно не ровное — линия находится ближе к горизонту с правой стороны, чем с левой.

В Lightroom инструмент уровня является частью инструмента обрезки, и вы можете просто повернуть изображение по своему усмотрению. Когда вы используете инструмент уровня, появится сетка, которая поможет вам правильно выровнять. Вот скриншот этого в действии в Lightroom.

А вот та же процедура в Snapseed, где инструмент уровня называется Rotate:

Выравнивание изображения — это действительно простая задача, которая займет всего несколько секунд вашего времени, в результате чего изображение станет гораздо более приятным на вид.
3. Виньетирование ваших фотографий
Виньетирование заключается в том, чтобы сделать части изображения темнее или светлее других частей, чтобы было яснее, что представляет собой объект съемки.
Некоторые инструменты ограничивают виньетку углами, но в таких приложениях, как Snapseed и Lightroom, вы можете выборочно затемнять и осветлять области изображения — вам не нужно ограничиваться углами.
Взяв снимок молнии выше, давайте загрузим инструмент виньетирования в Snapseed:

Здесь у нас есть варианты того, насколько большим должен быть размер центра, то есть области, подлежащей редактированию. Внутри этой области все можно сделать ярче (внутренняя яркость), а все за ее пределами можно сделать темнее (внешняя яркость). Мы также можем сделать это наоборот, сделав внутреннюю часть темнее, а внешнюю ярче.
Давайте применим инструмент «Виньетка» к молнии, чтобы дать вам представление об эффекте:

Выше приведены настройки, которые я выбрал для внешней и внутренней яркости, а ниже — размер самой виньетки, основанный на настройке центрального размера.

Виньетирование особенно хорошо подходит для портретов и везде, где вы действительно хотите, чтобы объект изображения был более очевиден для зрителя.
4. Как изменить тени и блики на фотографиях
Иногда, когда мы делаем фотографию, некоторые части кадра могут оказаться темнее или ярче, чем нам хотелось бы. Мы называем темные области кадра тенями, а светлые участки кадра — светлыми участками.
Мы можем исправить это, изменив яркость теней и выделенных областей, используя инструмент «Тень» или «Выделение». Этот инструмент особенно хорошо работает с файлами RAW, поскольку они сохраняют больше информации о тенях и светлых областях изображения по сравнению со сжатым JPG, который отбрасывает большую часть этой информации, чтобы уменьшить размер файла.
Давайте кратко рассмотрим настройку теней и светов с помощью Lightroom. (В Snapseed настройку теней и светлых участков можно найти в настройке «Настроить изображение».)
Вот снимок пары, наслаждающейся костром и фейерверком в Эдинбурге во время Хогманай:

Как видите, хорошо видны фейерверк и костер, а также факелы, которые держит пара, но остальная часть кадра темная. Давайте настроим настройки и посмотрим, что мы сможем получить.

дешевые авиабилеты в Шотландию
В этой версии изображения пара гораздо лучше видна, как и холм, на котором идет фейерверк, и окружающая толпа.
Чтобы добиться этого, я увеличил общую экспозицию изображения, сделав все изображение ярче, включая тени и светлые участки.
Затем, поскольку области теней все еще были немного темными, я еще немного увеличил их.
Наконец, поскольку настройка глобальной экспозиции сделала фейерверк и костер слишком яркими, я немного уменьшил блики, чтобы получить окончательный результат.
Регулировка теней и светлых участков полезна в широком диапазоне сценариев, помогая сбалансировать изображение — уменьшая яркость переэкспонированных областей и помогая усилить тени. Просто имейте в виду, что рекомендуется легкое прикосновение — слишком сильное увеличение яркости теней может привести к появлению большого количества шума, который может выглядеть неестественно зеленым или фиолетовым.
5. Как настроить контраст
Контраст – это подчеркивание разницы между светлыми и темными частями изображения. Увеличение контрастности изображения может значительно улучшить визуальное воздействие, сделав границы между светлыми и темными частями более четкими.
Давайте, например, посмотрим на снимок людей, прыгающих на фоне заката в Сахаре, который я буду редактировать в Snapseed.

В этом кадре нет ничего плохого, но ему не хватает того визуального эффекта, которого я хотел. В идеале я бы хотел, чтобы фигуры людей выглядели в полный силуэт на фоне солнца, но во время съемки камера уловила некоторые оттенки кожи и цвет одежды.
Используя инструмент контрастности, мы можем выделить темные области на фоне светлых.

И вот результат:

Как видите, это сделало прыгающие фигуры и дюну более четкими на фоне неба. В большинстве снимков вам нужно лишь немного настроить контраст, чтобы получить желаемый эффект, обычно не более +20 или около того, но в этом случае большее значение дает лучший результат.
6. Как настроить цвета
Настройка цвета — еще одна важная часть набора инструментов редактирования. Мы можем настраивать цвет изображения разными способами: от изменения общей теплоты изображения (насколько оно выглядит синим или желтым) до индивидуального изменения оттенка и насыщенности определенных цветов внутри изображения.
путешествовать в одиночку
Однако в этом посте я просто хочу рассказать о некоторых очень простых изменениях цвета, которые вы можете использовать, чтобы сделать ваши изображения немного более визуально эффектными.
Самый быстрый способ настроить цвет изображения — использовать инструмент «Насыщенность». Это изменяет внешний вид каждого цвета изображения, делая его более или менее насыщенным. Мы можем использовать инструмент «Насыщенность», чтобы обесцветить изображение, что в конечном итоге приведет к черно-белому изображению без цвета:

Или мы можем пойти на другой конец спектра и сделать цвет невероятно насыщенным:

Как и во многих случаях редактирования, главное — найти хороший баланс — перенасыщенные изображения обычно выглядят довольно неестественно. Ненасыщенные изображения могут быть очень эффектными, и, конечно же, черно-белые изображения — отличный выбор для самых разных ситуаций, в частности для портретов, архитектуры и некоторых пейзажных сцен. Но в целом вам хотелось бы найти золотую середину: не слишком перенасыщенную и не слишком недонасыщенную.

Насыщенность регулируется по скользящей шкале и находится на панели основных настроек в Lightroom или в опции «Настроить изображение» в Snapseed.
7. Коррекция дефектов
Последняя область, которую я собираюсь затронуть сегодня, — это коррекция дефектов или исцеление образа. Иногда в изображении будет что-то, чего вам действительно не хочется видеть, например неудобный прыщ на чьем-то лице. Это легко удалить во всех основных инструментах редактирования.
Теоретически вы можете удалить любой объект из сцены, но инструмент восстановления лучше всего работает с отдельными небольшими объектами, окруженными однородными цветами. Это связано с тем, что инструменту лечения приходится заменять область, которую вы хотите удалить, чем-то другим, и это работает лучше всего, когда поблизости есть область, которая выглядит похожей. Так, например, прыщ на лице окружен большим количеством кожи одинакового цвета, поэтому инструмент лечения может легко рассчитать, чем заменить прыщ, исходя из окружающей области.
В этом примере я собираюсь показать, как Snapseed можно использовать для замены объекта в сцене. Вот группа людей, сидящих на песчаной дюне в Сахаре:

Допустим, по какой-то причине я хотел, чтобы в кадре были только сидящие люди, и мне нужно удалить стоящего человека. Она является хорошим кандидатом на удаление, так как отделена от остальных, а окружающий пейзаж не слишком сложен.
В Snapseed мы загружаем инструмент лечения, а затем увеличиваем объект, который нужно удалить, с помощью стандартного жеста масштабирования.

Далее пальцем рисуем область, которую нужно удалить. Важно быть максимально точным, поскольку инструмент наиболее точен при работе с небольшими объектами.

Как только мы нарисуем область, Snapseed отредактирует ее, заменив лучшим предположением о том, что находится за объектом.

Как видите, результат впечатляет, при этом нет никаких реальных доказательств того, что там вообще кто-то стоял.
Инструмент восстановления идеально подходит для всех видов исправлений: от редактирования нежелательных незнакомцев на заднем плане на снимке до удаления дефектов кожи на портретах или линий электропередач на пейзажных снимках.
Лучшее программное обеспечение для редактирования фотографий
Вот список лучших инструментов редактирования:
сайты отелей дешево
- БезопасностьКрыло (лучшее для всех)
- Застраховать мою поездку (для тех, кому 70 и старше)
- Меджет (для дополнительного покрытия эвакуации)
Редактирование фотографий — важный шаг, который многие люди пропускают. Как вы можете видеть из этого урока, редактирование фотографий — это гораздо больше, чем просто выбор фильтра и публикация изображения в Instagram. Включив некоторые из этих советов и приемов в свою процедуру постобработки, вы сможете значительно улучшить свои фотографии из путешествий.
Так что выходите и начинайте фотографировать!
Лоуренс начал свой путь в июне 2009 года после того, как оставил корпоративную жизнь и захотел сменить обстановку. Его блог, В поисках Вселенной , каталогизирует его опыт и является прекрасным источником советов по фотографии! Вы также можете найти его на Фейсбук , Инстаграм , и Твиттер .
Фотография в путешествиях: дополнительные советы
Чтобы получить еще больше полезных советов по фотографии в путешествиях, обязательно ознакомьтесь с остальной частью серии Лоуренса:
Забронируйте поездку: советы и рекомендации по логистике
Забронируйте свой рейс
Найдите дешевый рейс с помощью Скайсканер . Это моя любимая поисковая система, потому что она осуществляет поиск на веб-сайтах и авиалиниях по всему миру, поэтому вы всегда знаете, что ни один камень не остается на месте.
Забронируйте жилье
Забронировать хостел можно через Хостелмир . Если вы хотите остановиться где-нибудь кроме общежития, используйте Бронирование.com поскольку он постоянно возвращает самые низкие цены на гостевые дома и отели.
Не забудьте туристическую страховку
Страхование путешествий защитит вас от болезней, травм, кражи и отмены бронирования. Это комплексная защита на случай, если что-то пойдет не так. Я никогда не отправляюсь в путешествие без него, так как мне приходилось использовать его много раз в прошлом. Мои любимые компании, которые предлагают лучший сервис и соотношение цены и качества:
Хотите путешествовать бесплатно?
Туристические кредитные карты позволяют вам зарабатывать баллы, которые можно обменять на бесплатные авиабилеты и проживание — и все это без каких-либо дополнительных затрат. Проверить мое руководство по выбору правильной карты и мои текущие фавориты чтобы начать работу и увидеть последние лучшие предложения.
Нужна помощь в поиске развлечений для вашей поездки?
Получите руководство — это огромный онлайн-рынок, где вы можете найти интересные пешеходные экскурсии, веселые экскурсии, билеты без очереди, частных гидов и многое другое.
Готовы забронировать поездку?
зацени мой страница ресурса для лучших компаний, которые можно использовать во время путешествий. Я перечисляю все, чем пользуюсь в путешествиях. Они лучшие в своем классе, и вы не ошибетесь, воспользовавшись ими в поездке.